Cara Menginstall XAMPP dan Menghubungkannya ke Java NetBeans
XAMPP & JAVA NETBEANS
Kebetulan pada Mata Kuliah saya yaitu Pemrograman Berorientasi Objek atau Object Oriented Programing(OOP) menggunakan XAMMP MySQL sebagai Perangkat Lunak Database Management System (DBMS). Oleh Karena itu, disini saya akan membahas Cara Menginstall XAMPP dan Menghubungkannya ke Java NetBeans. Untuk cara menghubungkan atau sebagai Connector Java NetBeans ke XAMPP, dapat menggunakan dua cara yaitu dengan menggunakan Connector dalam bentuk file Jar (JDBC) dan Connector dalam bentuk Instalasi tereksekusi (ODBC).
INSTALISASI XAMPP
- Download Software XAMPP (DBMS MySQL). Pencarian di Google dengan Keyword "xampp" dan plih Download.
- Maka akan tampil halaman Download dan pilih sesuai Sistem Operasinya. Disini saya menggunakan XAMPP versi 5.6 (32 bit).
- Setelah di Download, Pasang/Install dengan cara seperti software-software yang lain.
- Jika Pemasangan selesai, maka akan muncul Jendela XAMPP Control Panel. Pilihlah Start untuk Apache dan Mysql sampai berwarna hijau seperti gambar dibawah ini.
- Buka Web Browser Favorit kita Contohnya Google Chrome lalu ketik localhost di bagian Address dan kunjungi. Dibagian pojok kanan Pilih phpMyAdmin. Atau bisa langsung dengan mengetik localhost/phpMyadmin di Address.
- Setelah kita memilih phpMyAdmin, maka akan muncul halaman seperti gambar berikut. Dan berarti XAMPP siap digunakan. Untuk Contohnya silahkan Kunjungi Contoh Database dengan XAMPP dan Java NetBeans pada postingan saya selanjutnya.
MENGHUBUNGKAN XAMPP KE JAVA NETBEANS
- Connector dalam bentuk file JAR (JDBC)
- Klik kanan pada Libraries dibagian Project lalu pilih Add Library...
- Akan tampil Jendela Add Library dan cari MySQL JDBC Driver lalu pilih Add Library.
- Maka akan tampil file jar dibagian Libraries seperti gambar berikut.
- Koneksi dalam bentuk file jar pun selesai.
- Connector dalam bentuk Instalasi Tereksekusi (ODBC)
- Cari di Google dan Download MySQL Connector ODBC 5.1.
- Lalu Instal Sofware MySQL Connector ODBC 5.1.
- Pada Setup Type pilih Typical dan tekan Next > .
- Tekan Install dan Tunggu hingga proses selesai.
- Klik Finish.
- Untuk Mengkoneksikan ke DataBase Buka Control Panel di bilah Mulai. Pilih Tool Administratif atau Alat Administratif.
- Pilih Data Sources (ODBC).
- Pada jendela ODBC Data Source Administrator lalu pilih Add...
- Cari dan pilih MySQL ODBC 5.1 Driver lalu tekan Selesai.
- Muncul Jendela baru pada Data Source Name pilih nama sesuai keinginan. Misalnya, Coba. Pada bagian User ketik "root". Klik pada bagian Database dan pilih nama Database yang telah dibuat di XAMPP. Contohnya data_mahasiswa.
- Coba pilih Test. Jika berhasil maka akan tampil dialog Connection succesful.
Demikian postingan saya kali ini, semoga berguna dan bermanfaat bagi kita semua. Kekurangan dan kesalahan saya mohon maaf, dan jika belum paham atau ingin bertanya berikanlah komentar dibawah. Atas kunjungannya saya ucapkan Terima Kasih.
























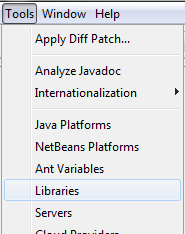
Comments