Membuat ToolBar di Java NetBeans dengan Mudah
ToolBar di Java NetBeans
Pada kesempatan kali ini, kita akan belajar bersama untuk Membuat ToolBar di Java NetBeans. Yang sebelumnya, kita belajar Membuat Menu di Java NetBeans dan Membuat Popup Menu di Java NetBeans. Dalam melakukan navigasi dalam aplikasi diperlukan Menu, Popup Menu dan ToolBar. Dengan komponen itu navigasi dalam aplikasi menjadi lebih fleksibel dan mudah digunakan oleh pengguna. Menu dan Toolbar pada umumnya diletakkan di bagian atas dari aplikasi agar mudah ditemukan oleh pengguna. Sedangkan Popup Menu dapat muncul di mana saja sesuai dengan konteks aplikasi.
ToolBar memberikan dimensi lain dalam mengakses menu dibandingkan MenuBar atau pun Popup Menu. Pada umumnya ToolBar merupakan cara singkat untuk mengakses menu. Menu yang diwakili ToolBar adalah menu yang bersifat umum dan tidak terikat pada konteks tertentu. Kegunaan lain dari ToolBar adalah mempercantik tampilan aplikasi, karena ToolBar biasanya adalah tombol yang di dekorasi dengan icon yang menarik. Selain itu, ToolBar juga memberikan kesempatan kepada pengguna untuk mengatur sendiri tampilan dari aplikasi. Karena Layout ToolBar sangat fleksibel, Pengguna dapat memindah-mindahkan letak ToolBar di dalam aplikasi seperti di atas, di bawah atau di samping, bahkan mengambang (floating) di atas jendela yang sedang aktif.
Dalam ToolBar format file gambar yang dipilih adalah .png karena format ini paling bagus dalam menangani transparasi komponen. Nah, sebelum membuat ToolBar kita persiapkan terlebih dahulu icon-icon yang digunakan untuk mendekorasi JButton. Dengan langkah-langkah sebagai berikut :
- Buatlah sebuah Java Package baru untuk menampung semua icon-icon yang digunakan dalam satu folder dengan cara klik kanan pada nama Project yang telah dibuat pada Jendela Project. Lalu pilih New>>Java Package dan berikan nama dengan "images".
- Masukan icon-icon kedalam Package yang baru dibuat tadi, kita harus mengetahui direktori tempat packages disimpan tadi seperti contoh yang terletakC:\Users\ARCOMPUTER\Documents\NetBeansProjects\FirmanBelajarJava\JavaApplication29\src\images\....png
masukkan semua icon-icon kedalam folder tersebut. - Terakhir Build Project yang digunakan untuk mengcompile semua file.java menjadi file.class dan juga akan mengkopi icon-icon yang telah disimpan dalam folder tadi. Jika tidak dilaksanakan maka icon-icon tersebut tidak ditemukan dan program menjadi error.
Setelah proses mempersiapkan icon selesai, selanjutnya kita akan lakukan langkah-langkah membut ToolBar sebagai berikut :
- Buka JFrame Form yang telah dibuat di langkah sebelumnya.
- Tambahkan JToolBar di Jendela Palette letakkan pada JFrame Form/Desain. Gantilah variabelnya menjadi "toolBar".
- Tambahkan 3 buah JButton kedalam JToolBar dengan cara pilih JButton di jendela Palette, lalu letakkan di JToolBar ganti variabel ketiga JButton tersebut dengan "btnNew", btnOpen" dan "btnSave".
- Dekorasi tampilan ketiga JButton tadi dengan cara :
- Text dan Icon, Pilih JButton satu persatu lalu pada bagian Jendela Properties kita hapus bagian textnya dan ganti ikon sesuai namanya masing-masing.
- Border, Pilih bordernya menjadi Empty Border dan atur nilai border menjadi [5,5,5,5]. Tujuannya agar tombol berukuran lebih besar dibandingkan icon yang digunakan nanti, dan saat kursor melewati JButton ada efek transisi yang cantik.
- Opaque, agar tombol berwarna transparan sehingga mempunyai warna Background yang sama dengan Background JToolBar.
- Jalankan dan Compile Program dengan SHIFT+F6 untuk melihat hasilnya.
Demikian postingan saya kali ini semoga bermanfaat dan berguna untuk kita semua. Kekurangan dan Kesalahan mohon dimaafkan dan berikan komentar yang membangun. Atas kunjungannya saya ucapkan Terima Kasih
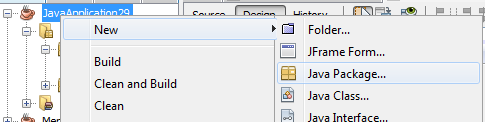












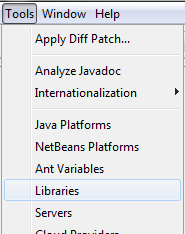
Comments