Program Sederhana membuat Menu di Java NetBeans
Menu di Java NetBeans
Pada kesempatan kali ini, kita akan belajar bersama untuk Membuat Menu di Java NetBeans. Dalam melakukan navigasi dalam aplikasi diperlukan Menu, Popup Menu dan ToolBar. Dengan komponen itu navigasi dalam aplikasi menjadi lebih fleksibel dan mudah digunakan oleh pengguna. Menu dan Toolbar pada umumnya diletakkan di bagian atas dari aplikasi agar mudah ditemukan oleh pengguna. Sedangkan Popup Menu dapat muncul di mana saja sesuai dengan konteks aplikasi.
Untuk kali ini, kita hanya belajar tentang Cara Membuat Menu di Java NetBeans. Pada kesempatan selanjutnya kita akan belajar tentang Cara Membuat Popup Menu dan ToolBar di Java NetBeans. Dalam pembuatan menu, digunakan JMenuBar untuk menampung JMenu. JMenu dapat menampung satu atau lebih JMenuItem. JMenuItem merupakan bagian terluar dari struktur menu yang tidak dapat menampung menu lagi.. JSeparator digunakan untuk memisahkan antara satu menu item dan menu item yang lain. Jika didalam menu terdapat sub menu, gunakan JMenu untuk menampung sub menu tersebut. Selain JMenuItem, JMenu juga dapat menerima class JCheckBoxMenuItem dan JRadioButtonMenuItem.
Nah, Baiklah kita mulai untuk membuat Menu di Java NetBeans, ikuti langkah-langkahnya sebagai berikut :
- Buatlah sebuah Desain JFrame Form dalam Project Baru yaitu Menu.java
- Tambahkan JMenuBar yang terletak pada bagian Palette, Swing Menus letakkan pada JFrame, dan ganti variabelnya menjadi "menuBar".
- Tambahkan JMenu pada JMenuBar yang dibuat tadi, dengan cara pada bagian Jendela Inspector, tekan kanan pada JMenuBar tadi lalu pilih Add Menu seperti pada gambar berikut ini. Ganti variabel JMenu tersebut dengan "menuFile". Namun, biasanya JMenu akan muncul otomatis dengan nama File dan Edit, saat JMenuBar disisipkan di JFrame Form.
- Sekarang kita perhatikan pada bagian Jendela Properties, isi pada bagian text menjadi "File". Lalu atur pada bagian mnemonic dengan huruf "F", ini bertujuan untuk pembuatan Shortcut sehingga saat kita menekan ALT+F maka menu File akan terpilih. Nah, itulah fungsi mnemonic tersebut. Kita bisa juga menambah lagi JMenu sebagai Menu Edit, View dan lainnya lagi.
- Tambahkan JMenuItem pada JMenu menuFile tadi yang baru dibuat dengan cara klik kanan pada menuFile dan pilih Add From Palette >> Menu Item yang terletak pada Jendela Inspector seperti contoh pada gambar. Tambahkan berturut-turut dan ganti variabelnya menjadi "menuNew", "menuOpen dan "menuSave". Anda pun dapat menambahkan lagi sesuai kebutuhan. Lalu atur text dan mnemonic sesuai dengan nama menu tersebut pada bagian Properties seperti pada langkah sebelumnya.
- Tambahkan JSeparator di JMenu menuFile tadi dengan cara yang sama. JSeparator berfungsi sebagai pemisah menu dengan menu lainnya dengan dipisahkan separator.
- Kita akan membuat sub menu lagi di menu dengan cara sama klik kanan JMenu menuFile lalu pilih Menu pada bagian Add From Palette, ganti variabelnya dengan "menuSetting". Lalu atur text dan mnemonic pada bagian Properties. Ganti dengan "Setting".
- Tambahkan JCheckBoxMenuItem pada JMenu menuSetting dengan cara Add From Palette. Fungsinya sama seperti biasa hanya saja berbeda dalam struktur menunya. Lalu ganti dengan textnya dengan "Line Number" pada bagian Properties. Atur juga mnemonic nya. Di JCheckBoxMenu ini kita dapat menentukan Selected yang berarti dijalankan dalam keadaan terpilih atau tidak dibagian Properties.
- Tambahkan JRadioButtonMenuItem pada bagian tadi dengan cara Add From Palette. Untuk contoh kali ini kita hanya menggunakan 2 buah JRadioButtonMenuItem dan atur textnya menjadi "Binary" dan "Text".
- Sama seperti JRadioButton, JRadioButtonMenuitem juga memerlukan ButtonGroup agar hanya satu buah JRadioButtonMenuItem saja yang dapat dipilih. Tambahkan ButtonGroup pada JFrame Form yang terletak pada Jendela Palette, Swing Controls. maka akan terlihat pada bagian Jendela Inspector saja pada kategori Other Components ganti nama ButtonGroup tersebut dengan "groupOpenMethod".
- Terakhir, menambahkan 2 JRadioButtonMenuItem tadi masing-masing pada ButtonGroup yang telah dibuat. Dengan cara pilih JRadioButtonMenuItem terlebih dahulu, lalu pada bagian Properties pada ButtonGroup pilih groupOpenMethod.
- Jalankan dan Compile dengan cara Run>>Run File atau shortcut dengan cara SHIFT+F6.
Bekerja pada Menu dengan Java NetBeans sangatlah menyenangkan karena berbeda sekali jika harus mengetik kode dan menyusun struktur menu yang harus benar-benar teliti. Membuat Popup Menu di Java NetBeans juga mudah, namun hanya saja kita harus menentukan dimana dan dengan cara apa Popup tersebut muncul dalam Program. Untuk Lebih jelasnya ayo kita menuju postingan selanjutnya Membuat Popup Menu di Java NetBeans. Baiklah, sampai disini dahulu semoga bermanfaat dan berguna untuk kita semua, kekurangan dan kesalahan mohon dimaafkan, berkomentarlah dibawah. Atas kunjungan anda saya ucapkan Terimakasih.
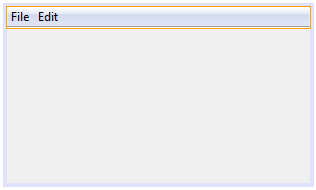















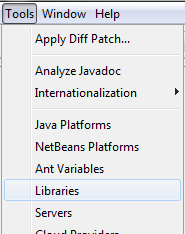
Comments